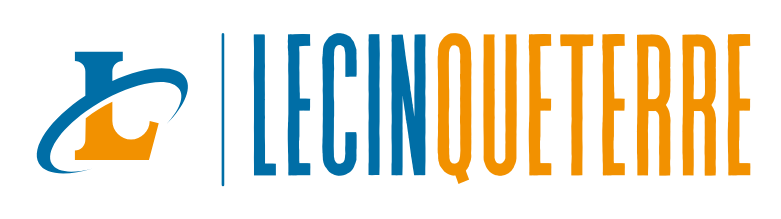Một tình huống thực tế phổ biến là nút Home vật lý trên iPhone bị hỏng sau thời gian sử dụng hoặc do va đập. Người dùng lúc này cần tìm cách bật nút Home trên iPhone ảo, hay còn gọi là AssistiveTouch, để duy trì khả năng điều hướng cơ bản và tiếp tục sử dụng thiết bị. Tính năng này không chỉ là giải pháp tạm thời khi phần cứng gặp sự cố mà còn cung cấp lối tắt đến nhiều chức năng khác một cách tiện lợi. Tuy nhiên, sự xuất hiện của nút ảo đôi khi có thể gây vướng víu trên màn hình đối với một số người dùng. Việc kích hoạt và tùy chỉnh nó khá đơn giản thông qua ứng dụng Cài đặt.
Hiểu về nút Home ảo AssistiveTouch và lợi ích
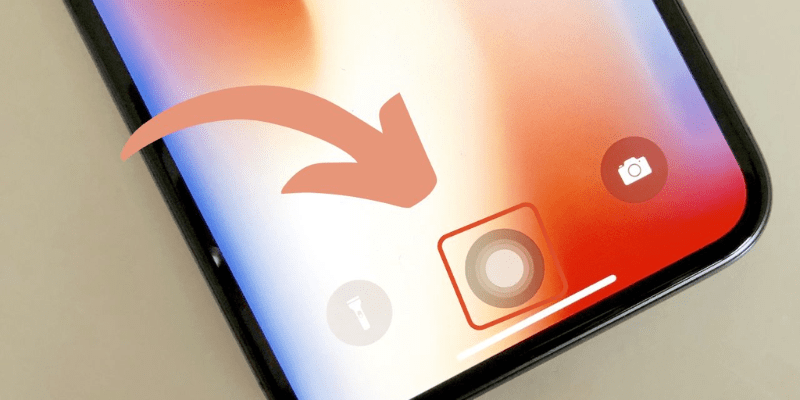
Trước khi đi vào các bước cụ thể để bật nút Home ảo, chúng ta cần tìm hiểu AssistiveTouch là gì và tại sao nó lại quan trọng cho nhiều người dùng iPhone. Hiểu rõ về tính năng này giúp bạn quyết định xem đây có phải là giải pháp phù hợp với cách bật nút home trên iphone không và biết cách tận dụng nó hiệu quả nhất. AssistiveTouch không chỉ đơn thuần là một nút Home thay thế mà còn là một công cụ hỗ trợ đa năng, giúp nâng cao trải nghiệm sử dụng iPhone cho mọi đối tượng người dùng.
AssistiveTouch là gì và cách hoạt động
AssistiveTouch là tính năng trợ năng do Apple phát triển, xuất hiện trên màn hình dưới dạng một biểu tượng hình tròn mờ nổi. Khi được kích hoạt, nút này hiển thị liên tục trên màn hình và có thể di chuyển đến bất kỳ vị trí nào dọc theo cạnh màn hình để giảm thiểu tình trạng che khuất nội dung. Giao diện của AssistiveTouch được thiết kế đơn giản nhưng linh hoạt, giúp người dùng dễ dàng nhận diện và sử dụng mà không gây phiền toái cho trải nghiệm xem nội dung trên iPhone.
Khi AssistiveTouch được bật, cũng là cách bật nút home trên iphone để thực hiện nhiều chức năng khác nhau thông qua menu tùy chỉnh. Khi chạm vào nút, một menu xuất hiện với các tùy chọn như trở về màn hình chính, mở đa nhiệm, điều chỉnh âm lượng, khóa màn hình và nhiều tính năng khác. Cơ chế hoạt động của nó dựa trên việc mô phỏng các cử chỉ và thao tác vật lý thông qua giao diện cảm ứng, giúp người dùng thao tác một cách mượt mà mà không cần phải sử dụng nút vật lý.
Lợi ích chính của nút Home ảo
Sử dụng AssistiveTouch mang lại nhiều lợi ích thiết thực cho người dùng iPhone. Đầu tiên, nó là cách bật nút home trên iphone giúp bảo vệ nút vật lý bằng cách giảm tần suất sử dụng nút cứng, từ đó kéo dài tuổi thọ của phần cứng và hạn chế hiện tượng hao mòn thường gặp sau thời gian dài sử dụng. Nút Home vật lý thường dễ bị hỏng như lờn, kẹt hoặc không nhạy, gây phiền toái cho người dùng và đôi khi cần phải sửa chữa hoặc thay thế, chi phí không hề nhỏ. AssistiveTouch trở thành một giải pháp cứu cánh tạm thời hoặc thậm chí vĩnh viễn, giúp người dùng tiếp tục sử dụng thiết bị mà không phải lo lắng về việc sửa chữa ngay lập tức.
Thứ hai, AssistiveTouch cung cấp tiện ích và truy cập nhanh các chức năng thường xuyên sử dụng. Người dùng có thể thực hiện cách bật nút home trên iphone và tạo các phím tắt cho các tính năng như Trung tâm thông báo, chụp màn hình, điều chỉnh âm lượng mà không cần phải thực hiện nhiều thao tác phức tạp. Điều này đặc biệt hữu ích cho những người có vấn đề vận động, giúp họ dễ dàng điều khiển thiết bị hơn mà không phải thực hiện các cử chỉ nhiều ngón tay hoặc bấm nút vật lý khó tiếp cận.
Ngoài ra, AssistiveTouch còn hỗ trợ cách bật nút home trên iphone trong nhiều tình huống đặc biệt khác như khi sử dụng găng tay, tay ướt khó thao tác nút vật lý, hoặc khi muốn điều khiển thiết bị một tay trên các dòng iPhone màn hình lớn (như Plus/Max). Việc gán các chức năng khác nhau vào menu giúp tiết kiệm thời gian và giảm thao tác thừa, phù hợp với thói quen sử dụng cá nhân của từng người.
Khi nào nên sử dụng AssistiveTouch
Có nhiều tình huống khác nhau khi bạn nên cân nhắc việc bật và sử dụng nút Home ảo. Đầu tiên là khi nút Home vật lý bị hỏng hoặc kém nhạy. Đây là trường hợp phổ biến nhất khiến người dùng tìm đến cách bật nút home trên iphone bằng AssistiveTouch như một giải pháp thay thế. Nếu bạn nhận thấy nút Home cần phải nhấn nhiều lần để phản hồi hoặc nó không còn nhạy với các dấu hiệu bấm, AssistiveTouch có thể giúp bạn tiếp tục sử dụng thiết bị mà không phải lo lắng về vấn đề này.
Thứ hai, ngay cả khi nút Home vật lý vẫn hoạt động tốt, việc sử dụng nút ảo giúp giảm thiểu hao mòn và kéo dài tuổi thọ của linh kiện. Những người dùng có tần suất sử dụng cao sẽ đặc biệt thấy được lợi ích này, tránh phải đối mặt với việc sửa chữa nút Home sớm hơn dự kiến. Ngoài ra, cách bật nút home trên iphone bằng AssistiveTouch còn là một biện pháp “phòng bệnh hơn chữa bệnh”, giúp duy trì hiệu suất hoạt động của thiết bị trong thời gian dài.
Thứ ba, AssistiveTouch rất hữu ích khi bạn cần truy cập nhanh các chức năng hoặc khi muốn sử dụng iPhone một tay. Các màn hình iPhone ngày càng lớn, việc sử dụng một tay để điều khiển thiết bị có thể gặp khó khăn, đặc biệt là khi tiếp cận nút Home vật lý nằm ở vị trí cố định. AssistiveTouch cho phép bạn di chuyển nút ảo đến vị trí thuận tiện nhất, giúp việc điều khiển thiết bị trở nên dễ dàng và linh hoạt hơn.
Ngoài ra, các đối tượng người dùng cụ thể như người lớn tuổi, người có khuyết tật về vận động tay, hoặc những người làm việc trong môi trường dễ gây hỏng hóc thiết bị cũng sẽ hưởng lợi nhiều nhất từ việc sử dụng AssistiveTouch. Tính năng này không chỉ giúp họ tiếp tục sử dụng iPhone một cách thuận tiện mà còn nâng cao chất lượng cuộc sống hàng ngày bằng cách loại bỏ những rào cản khi điều khiển thiết bị.
Hướng dẫn cách bật nút Home trên iPhone chi tiết
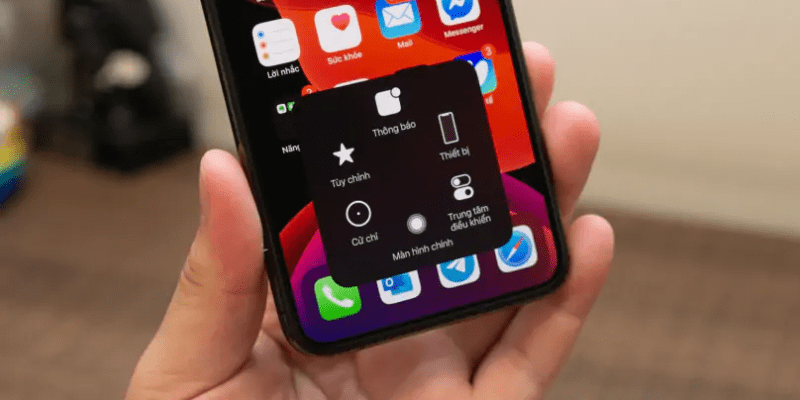
Sau khi đã hiểu rõ về AssistiveTouch và lợi ích của nó, bây giờ chúng ta sẽ đi vào phần quan trọng nhất: cách bật nút Home trên iPhone. Hướng dẫn dưới đây được phân chia theo phiên bản iOS để đảm bảo mọi người dùng đều có thể thực hiện thành công, bất kể họ đang sử dụng thiết bị mới hay cũ. Dù bạn đang dùng phiên bản iOS nào, quá trình bật AssistiveTouch đều rất dễ dàng và nhanh chóng, giúp bạn có thể sử dụng ngay lập tức các tính năng hỗ trợ cần thiết.
Bật và tắt AssistiveTouch trên iOS 13 trở lên
Đối với những người dùng iPhone có cài đặt iOS phiên bản 13 trở lên, cách bật nút home trên iphone như sau:
- Mở ứng dụng Cài đặt trên iPhone của bạn.
- Cuộn xuống và chọn Trợ năng (Accessibility).
- Trong mục Thể chất và vận động , chọn Cảm ứng (Touch).
- Tìm và chọn AssistiveTouch (thường nằm ở đầu danh sách).
- Gạt công tắc bên cạnh AssistiveTouch sang BẬT (màu xanh).
Sau khi hoàn thành cách bật nút home trên iphone trên, biểu tượng nút Home ảo sẽ xuất hiện ngay lập tức trên màn hình iPhone của bạn. Giao diện Cài đặt ở mục Trợ năng > Cảm ứng được thiết kế để liên quan đến các tùy chọn tương tác vật lý, giúp người dùng dễ dàng tìm kiếm và kích hoạt AssistiveTouch. Để tắt tính năng này, bạn chỉ cần thực hiện lại các bước trên và gạt công tắc AssistiveTouch sang TẮT (màu xám). Việc tắt AssistiveTouch giúp màn hình trở nên gọn gàng hơn khi bạn không cần sử dụng nút Home ảo.
Cách bật nút home trên IPhone iOS 12 trở về trước
Với những thiết bị đang chạy iOS 12 hoặc các phiên bản cũ hơn, quy trình kích hoạt có đôi chút khác biệt:
- Mở ứng dụng Cài đặt (Settings).
- Chọn Cài đặt chung (General).
- Chọn Trợ năng (Accessibility).
- Cuộn xuống và chọn AssistiveTouch.
- Gạt công tắc bên cạnh AssistiveTouch sang BẬT (màu xanh).
Nút Home ảo sẽ xuất hiện trên màn hình ngay lập tức. Điểm khác biệt chính của cách bật nút home trên iphone giữa các phiên bản iOS là vị trí của tùy chọn AssistiveTouch, được chuyển sang mục riêng trong Trợ năng từ iOS 13 trở đi. Trên iOS 12 trở về trước, AssistiveTouch được tích hợp trong mục Trợ năng chung nên bạn cần đi qua các bước Cài đặt chung để tìm kiếm. Để tắt tính năng, thực hiện lại các bước trên và gạt công tắc AssistiveTouch sang TẮT. Chức năng cốt lõi của AssistiveTouch trên các phiên bản này là tương tự nhau, giúp người dùng dễ dàng sử dụng dù thiết bị của họ có hệ điều hành khác nhau.
Kích hoạt nhanh với Siri và phím tắt
Ngoài cách bật nút home trên iphone thông thường qua menu Cài đặt, bạn có thể sử dụng các phương pháp nhanh hơn để bật tắt AssistiveTouch:
Sử dụng Siri: Bạn có thể yêu cầu Siri bằng câu lệnh “Hey Siri, bật AssistiveTouch” hoặc “Hey Siri, tắt AssistiveTouch”. Đây là một phương pháp rảnh tay rất tiện lợi, đặc biệt khi bạn đang bận tay hoặc không thể tiếp cận nhanh vào thiết lập. Tuy nhiên, lưu ý rằng phương pháp này yêu cầu kết nối internet và Siri đã được kích hoạt trên thiết bị của bạn. Trong những môi trường yên tĩnh, sử dụng Siri để kích hoạt AssistiveTouch rất nhanh chóng và dễ dàng, nhưng nếu bạn không có kết nối mạng, phương pháp này sẽ không hoạt động.
Sử dụng phím tắt trợ năng cho cách bật nút home trên iphone:
- Mở Cài đặt > Trợ năng > Phím tắt trợ năng (Accessibility Shortcut).
- Chọn AssistiveTouch từ danh sách.
- Sau khi thiết lập, bạn có thể bật/tắt AssistiveTouch bằng cách nhấn nhanh nút nguồn (hoặc nút Home) ba lần liên tiếp.
Phím tắt trợ năng đặc biệt hữu ích khi bạn muốn bật tạm thời AssistiveTouch cho một nhiệm vụ cụ thể, sau đó tắt đi để tránh chiếm không gian màn hình. Cách bật nút home trên iphone này không yêu cầu kết nối internet và rất tiện lợi cho việc sử dụng thường xuyên, giúp bạn dễ dàng điều khiển thiết bị một cách nhanh chóng mà không cần phải đi qua các bước cài đặt thủ công.
Tùy chỉnh nút Home ảo theo nhu cầu cá nhân

Sau khi đã biết cách bật nút Home trên iPhone, việc tùy chỉnh để phù hợp với nhu cầu sử dụng cá nhân sẽ giúp bạn tối ưu hóa trải nghiệm. AssistiveTouch cung cấp nhiều tùy chọn cá nhân hóa từ giao diện đến chức năng, giúp nó trở thành công cụ đa năng hơn rất nhiều so với chỉ là một nút Home đơn thuần. Việc tùy chỉnh chính là chìa khóa để biến AssistiveTouch từ một nút thay thế thành một công cụ hỗ trợ toàn diện, phù hợp với thói quen và nhu cầu sử dụng hàng ngày của từng người dùng.
Chỉnh sửa menu điều khiển chính
Sau khi làm theo cách bật nút home trên iphone, bạn có thể điều chỉnh các tùy chọn trên đó. Menu điều khiển chính là nơi xuất hiện các tùy chọn khi bạn chạm vào nút Home ảo. Để tùy chỉnh menu này:
- Vào Cài đặt > Trợ năng > Cảm ứng > AssistiveTouch.
- Chọn Tùy chỉnh menu điều khiển (Customize Top Level Menu).
Tại đây, bạn sẽ thấy các ô vuông biểu tượng đại diện cho các chức năng hiện tại trong menu điều khiển cấp cao nhất. Bạn có thể thêm hoặc bớt số lượng biểu tượng trong menu bằng cách nhấn vào biểu tượng (+) hoặc (-). Mỗi biểu tượng này có thể được thay đổi chức năng bằng cách nhấn vào nó và chọn tính năng mới từ danh sách đề xuất. Các chức năng phổ biến thường được thêm vào menu chính bao gồm Chụp màn hình, Khóa màn hình, Điều chỉnh âm lượng và Điều khiển xoay. Việc tùy chỉnh hợp lý sẽ giúp bạn truy cập nhanh các tính năng thường dùng mà không cần nhiều thao tác, tiết kiệm thời gian và nâng cao hiệu quả sử dụng.
Ví dụ, sau khi thực hiện cách bật nút home trên iphone, bạn có thể gán chức năng “Màn hình chính” cho thao tác chạm một lần để mô phỏng nút Home vật lý, hoặc gán “Chụp và xoay” để thực hiện nhanh chóng các tác vụ khác nhau. Điều này không chỉ giúp bạn điều khiển iPhone một cách linh hoạt hơn mà còn phù hợp với thói quen sử dụng cá nhân, biến AssistiveTouch thành một công cụ hỗ trợ đa dạng và tiện lợi hơn.
Điều chỉnh độ mờ và vị trí nút
Nhiều người cảm thấy khó chịu với sự hiện diện liên tục của nút ảo trên màn hình sau khi thực hiện cách bật nút home trên iphone. Để khắc phục, bạn có thể điều chỉnh độ mờ và vị trí của nút một cách linh hoạt. Trong cài đặt AssistiveTouch, tìm mục Độ mờ khi không dùng (Idle Opacity). Bạn có thể điều chỉnh thanh trượt để thay đổi độ trong suốt của nút khi không sử dụng. Mức độ mờ mặc định thường là 40%, nhưng bạn có thể giảm xuống còn 15% để nút gần như vô hình khi không sử dụng, hoặc tăng lên 100% nếu bạn muốn nút luôn hiển thị rõ ràng. Việc chỉnh độ mờ giúp nút Home ảo không làm cản trở quá trình xem nội dung trên màn hình, giữ cho trải nghiệm sử dụng iPhone luôn suôn sẻ và thẩm mỹ.
Ngoài ra, bạn có thể di chuyển vị trí của nút bằng cách nhấn giữ và kéo nó đến bất kỳ vị trí nào trên màn hình, thường là về phía các cạnh để ít gây cản trở nhất. Khi thả nút, nó sẽ tự động “nép” vào cạnh màn hình gần nhất, giúp giữ cho màn hình luôn gọn gàng và không bị chiếm nhiều không gian. Việc kết hợp điều chỉnh độ mờ và vị trí giúp nút ảo trở nên “vô hình” khi không cần thiết, nhưng vẫn dễ dàng tiếp cận khi bạn cần sử dụng.
Thiết lập các thao tác nhanh
AssistiveTouch cho phép bạn gán chức năng cho ba thao tác chính: chạm một lần, chạm hai lần và nhấn giữ. Đây là cách tùy chỉnh:
- Trong cài đặt AssistiveTouch, chọn Tác vụ tùy chỉnh (Custom Actions).
- Chọn loại thao tác bạn muốn tùy chỉnh.
- Chọn chức năng mới cho thao tác đó từ danh sách.
- Chạm một lần: Thao tác này thường được sử dụng để mở menu chính, nhưng bạn có thể thay đổi thành “Trở về màn hình chính” để nó hoạt động giống hệt nút Home vật lý. Bạn cũng có thể gán các chức năng khác như “Mở Trung tâm điều khiển” hoặc “Chụp màn hình” tùy theo nhu cầu sử dụng.
- Chạm hai lần: Thao tác này có thể được gán cho các chức năng như Trung tâm thông báo, Đa nhiệm hoặc Khóa màn hình. Việc gán các chức năng này giúp bạn truy cập nhanh chóng mà không cần phải mở menu chính, tiết kiệm thời gian và công sức.
- Nhấn giữ: Thao tác này thường được sử dụng cho các chức năng như kích hoạt Siri hoặc Tắt âm. Bạn còn có thể điều chỉnh thời gian nhấn giữ ở mục “Thời gian nhấn giữ” (Long Press Duration) để phù hợp với tốc độ thao tác của bạn, giúp việc sử dụng trở nên linh hoạt và thuận tiện hơn.
Bằng cách kết hợp các thao tác nhanh này với menu tùy chỉnh, bạn có thể tạo ra một hệ thống điều khiển iPhone cực kỳ hiệu quả và cá nhân hóa, vượt xa chức năng của nút Home vật lý truyền thống. Điều này không chỉ giúp bạn điều khiển thiết bị một cách dễ dàng mà còn tối ưu hóa trải nghiệm sử dụng hàng ngày theo cách phù hợp nhất với bạn.
Kết luận
Việc tìm hiểu cách bật nút Home trên iPhone mang lại giải pháp hiệu quả cho nhiều tình huống sử dụng, từ thay thế nút Home bị hỏng đến việc kéo dài tuổi thọ linh kiện. AssistiveTouch không chỉ đơn thuần là công cụ thay thế nút Home mà còn trở thành cổng truy cập nhanh đến vô số tính năng khác trên thiết bị của bạn. Với những tùy biến đa dạng từ giao diện đến chức năng, bạn có thể điều chỉnh nút Home ảo theo cách riêng phù hợp với thói quen sử dụng. Hãy cùng Lecinqueterre thử nghiệm các cấu hình khác nhau để tìm ra thiết lập tối ưu nhất cho mình, biến nút Home ảo thành trợ thủ đắc lực trong việc sử dụng iPhone hàng ngày.