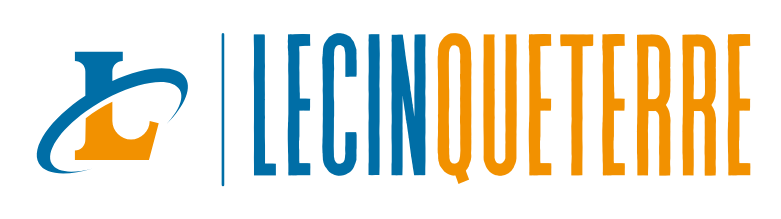Hãy tưởng tượng bạn vừa chụp hàng trăm bức ảnh kỷ niệm trong chuyến du lịch bằng iPhone và muốn chỉnh sửa chúng trên màn hình lớn của máy tính. Cách chuyển ảnh từ iphone sang máy tính trở thành bước đầu tiên và vô cùng quan trọng để hiện thực hóa điều này. Hoặc đơn giản hơn, bạn cần sao lưu những khoảnh khắc quý giá để đảm bảo an toàn trước nguy cơ mất dữ liệu trên điện thoại. Bài viết này sẽ hướng dẫn bạn từng bước để chuyển ảnh từ iPhone sang máy tính một cách nhanh chóng và hiệu quả, đáp ứng nhu cầu thực tế của bạn.
Tầm quan trọng của việc chuyển ảnh từ iPhone sang máy tính
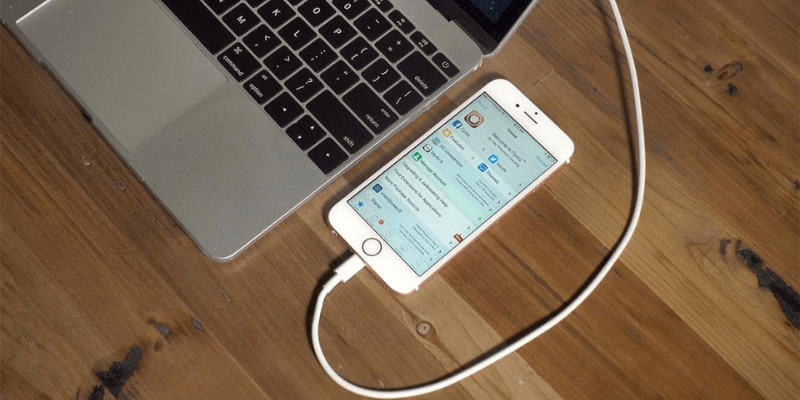
Trước khi đi vào các phương pháp cụ thể, hãy hiểu tại sao việc chuyển ảnh lại quan trọng đối với việc quản lý ảnh số.
Việc cách chuyển ảnh từ iphone sang máy tính không chỉ giúp bạn lưu trữ ảnh một cách an toàn mà còn tạo điều kiện thuận lợi cho việc quản lý và truy cập nhanh chóng. Dưới đây là những lý do chính khiến việc này trở nên thiết yếu.
Quản lý ảnh số hiệu quả
Việc tổ chức ảnh trên máy tính giúp bạn dễ dàng tìm kiếm và sắp xếp các album theo ý muốn. Thay vì phải lục lọi qua hàng trăm bức ảnh trên iPhone, bạn có thể quản lý chúng một cách khoa học và gọn gàng trên máy tính.
Ngoài ra, chuyển ảnh sang máy tính còn giúp tiết kiệm không gian lưu trữ trên thiết bị di động, cho phép bạn chụp thêm nhiều ảnh mà không lo hết bộ nhớ.
Bảo mật và sao lưu dữ liệu ảnh
Chuyển ảnh từ iPhone sang máy tính giúp bảo vệ dữ liệu khỏi những rủi ro như mất điện, hỏng thiết bị hoặc bị mất cắp. Khi ảnh được lưu trữ an toàn trên máy tính, bạn có thể yên tâm rằng những khoảnh khắc quý giá sẽ không bị mất đi.
Bên cạnh đó, việc tạo bản sao lưu định kỳ sẽ đảm bảo rằng bạn luôn có phương án khôi phục dữ liệu trong trường hợp có sự cố xảy ra với thiết bị chính.
Cách chuyển ảnh từ iPhone sang máy tính Windows chi tiết
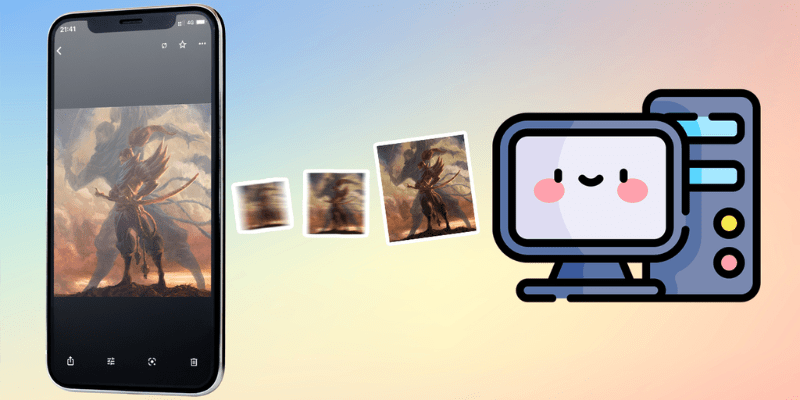
Dưới đây là các cách chuyển ảnh từ iphone sang máy tính Windows phổ biến, mỗi phương pháp đều có ưu và nhược điểm riêng.
Sử dụng dây cáp USB và File Explorer
Đây là phương pháp truyền thống và đơn giản nhất để chuyển ảnh.
Các bước kết nối và sao chép ảnh:
- Kết nối iPhone với máy tính Windows bằng dây cáp USB.
- Mở File Explorer và tìm thiết bị iPhone trong danh sách.
- Truy cập vào thư mục DCIM trên iPhone, chọn ảnh bạn muốn chuyển.
- Kéo và thả hoặc sao chép và dán ảnh vào thư mục mong muốn trên máy tính.
Ưu điểm và hạn chế: Phương pháp này không yêu cầu cài đặt phần mềm thêm và nhanh chóng cho các thao tác chuyển nhỏ. Tuy nhiên, nếu bạn có nhiều ảnh, việc sao chép thủ công có thể mất thời gian.
Sử dụng ứng dụng Photos trên Windows
Ứng dụng Photos của Windows cung cấp một cách tiếp cận dễ dàng để nhập ảnh.
Cách import ảnh thông qua ứng dụng Photos:
- Kết nối iPhone với máy tính bằng dây cáp USB.
- Mở ứng dụng Photos trên Windows.
- Nhấn vào nút Import và chọn Import từ USB device.
- Chọn các ảnh cần chuyển và nhấn Import để bắt đầu quá trình.
Đặc điểm nổi bật của phương pháp này: Ứng dụng Photos tự động nhận diện và nhập ảnh, giúp tiết kiệm thời gian so với việc sao chép thủ công. Đồng thời, nó cũng hỗ trợ cách chuyển ảnh từ iphone sang máy tính trong việc chọn lọc và quản lý ảnh ngay trong ứng dụng.
Sử dụng iCloud để chuyển ảnh
iCloud là một dịch vụ đám mây của Apple giúp bạn đồng bộ hóa và lưu trữ ảnh dễ dàng.
Cài đặt và sử dụng iCloud trên Windows:
- Tải và cài đặt ứng dụng iCloud cho Windows từ trang chính thức của Apple.
- Đăng nhập vào tài khoản iCloud của bạn.
- Bật tùy chọn Ảnh iCloud trên ứng dụng iCloud trên máy tính.
Các bước đồng bộ hóa và tải ảnh xuống: Sau khi đồng bộ hóa, các ảnh từ iPhone sẽ tự động được tải xuống máy tính của bạn thông qua iCloud Photos, giúp bạn dễ dàng truy cập và quản lý chúng.
Sử dụng Google Drive hoặc các dịch vụ đám mây khác
Nếu bạn không muốn sử dụng các dịch vụ của Apple, Google Drive là một lựa chọn thay thế đáng tin cậy cho việc cách chuyển ảnh từ iphone sang máy tính.
Hướng dẫn sử dụng Google Drive để chuyển ảnh:
- Cài đặt và đăng nhập Google Drive trên iPhone.
- Tải các ảnh từ iPhone lên Google Drive.
- Trên máy tính, truy cập Google Drive và tải ảnh xuống máy tính.
So sánh với các dịch vụ đám mây khác: Google Drive cung cấp dung lượng lưu trữ lớn và dễ sử dụng, nhưng có thể tốn thời gian tải lên và tải xuống nếu bạn có nhiều ảnh. Các dịch vụ khác như Dropbox hay OneDrive cũng cung cấp các tính năng tương tự với những ưu điểm riêng.
Các phương pháp chuyển ảnh từ iPhone sang Macbook
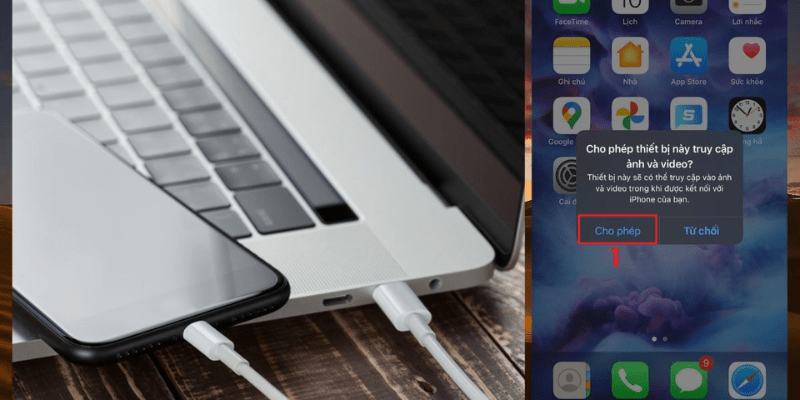
Nếu bạn sử dụng Macbook, có nhiều cách chuyển ảnh từ iphone sang máy tính tiện lợi để chuyển ảnh từ iPhone sang máy tính của mình.
Sử dụng AirDrop
AirDrop là một công cụ không dây mạnh mẽ của Apple cho phép bạn chuyển ảnh nhanh chóng.
Các bước bật và sử dụng AirDrop:
- Bật AirDrop trên cả iPhone và Macbook.
- Mở ứng dụng Ảnh trên iPhone, chọn các ảnh muốn chuyển.
- Nhấn vào nút chia sẻ và chọn AirDrop để gửi ảnh đến Macbook.
- Trên Macbook, nhận ảnh và lưu vào thư mục mong muốn.
Ưu điểm của AirDrop: Phương pháp này rất nhanh chóng và không yêu cầu kết nối internet. Nó phù hợp cho việc chuyển một số lượng nhỏ ảnh trong thời gian ngắn.
Sử dụng iCloud Photos
iCloud Photos giúp đồng bộ hóa ảnh một cách tự động giữa iPhone và Macbook.
Cách bật iCloud Photos trên iPhone và Macbook:
- Trên iPhone, vào Cài đặt > iCloud > Ảnh và bật iCloud Photos.
- Trên Macbook, mở System Preferences > iCloud > Ảnh và bật iCloud Photos.
Quá trình đồng bộ hóa tự động: Sau khi bật cách chuyển ảnh từ iphone sang máy tính này, tất cả các ảnh trên iPhone sẽ tự động được đồng bộ lên iCloud và hiển thị trên Macbook mà không cần thao tác thêm.
Sử dụng ứng dụng Photos trên Mac
Ứng dụng Photos trên Mac cung cấp một giao diện trực quan để quản lý và nhập ảnh.
Hướng dẫn import ảnh qua ứng dụng Photos:
- Kết nối iPhone với Macbook bằng dây cáp.
- Mở ứng dụng Photos trên Macbook.
- Chọn iPhone từ danh sách thiết bị và chọn ảnh muốn chuyển.
- Nhấn Import Selected để bắt đầu quá trình chuyển ảnh.
Các tính năng quản lý ảnh trên Mac: Ứng dụng Photos cho phép bạn sắp xếp, chỉnh sửa và tạo album từ các ảnh đã nhập, giúp quản lý ảnh trở nên dễ dàng hơn.
Sử dụng Image Capture
Image Capture là một ứng dụng khác trên Mac giúp thực hiện cách chuyển ảnh từ iphone sang máy tính một cách linh hoạt.
Cách sử dụng Image Capture để chuyển ảnh:
- Kết nối iPhone với Macbook bằng dây cáp.
- Mở ứng dụng Image Capture từ thư mục Applications.
- Chọn các ảnh cần chuyển và lưu vào thư mục mong muốn trên máy tính.
Lợi ích của việc sử dụng Image Capture: Phương pháp này cho phép bạn chọn lọc chi tiết các ảnh muốn chuyển và lưu trữ chúng một cách linh hoạt mà không cần phải sử dụng ứng dụng Photos.
Mẹo và lưu ý khi chuyển ảnh từ iPhone sang máy tính
Để đảm bảo quá trình chuyển ảnh diễn ra suôn sẻ, hãy lưu ý những điểm sau đây.
Chọn phương pháp phù hợp với nhu cầu và thiết bị
Đánh giá ưu nhược điểm của từng phương pháp giúp bạn lựa chọn cách chuyển ảnh từ iphone sang máy tính tối ưu nhất. Nếu bạn cần tốc độ, AirDrop hoặc sử dụng dây cáp có thể là lựa chọn tốt. Nếu bạn cần sao lưu đám mây, iCloud hoặc Google Drive sẽ phù hợp hơn.
Đảm bảo kết nối ổn định
Kiểm tra dây cáp và kết nối internet trước khi bắt đầu chuyển ảnh để tránh gián đoạn. Kết nối không ổn định có thể dẫn đến việc chuyển ảnh bị lỗi hoặc mất dữ liệu.
Quản lý dung lượng lưu trữ
Theo dõi không gian lưu trữ trên máy tính và dịch vụ đám mây để đảm bảo bạn luôn có đủ không gian cho các tệp ảnh mới. Sử dụng các giải pháp mở rộng dung lượng như ổ cứng ngoài hoặc nâng cấp gói lưu trữ đám mây nếu cần.
Sử dụng phần mềm bảo mật
Bảo vệ dữ liệu ảnh khỏi truy cập trái phép bằng cách sử dụng các phần mềm bảo mật đáng tin cậy. Các phần mềm như Bitdefender hay Norton có thể giúp bảo vệ dữ liệu của bạn một cách hiệu quả.
Thường xuyên sao lưu ảnh
Lợi ích của việc sao lưu định kỳ là bạn luôn có bản sao lưu an toàn cho những ảnh quan trọng. Sử dụng các dịch vụ sao lưu tự động hoặc thực hiện sao lưu thủ công thường xuyên để tránh mất mát dữ liệu.
Kết luận
Cách chuyển ảnh từ iphone sang máy tính là một kỹ năng quan trọng giúp bạn quản lý và bảo vệ dữ liệu ảnh một cách hiệu quả. Bằng việc lựa chọn phương pháp phù hợp và tuân thủ các mẹo mà Lecinqueterre nêu, bạn có thể đảm bảo quá trình chuyển ảnh luôn suôn sẻ và an toàn. Hãy bắt đầu áp dụng những hướng dẫn này để tối ưu hóa việc quản lý ảnh số của bạn ngay hôm nay.