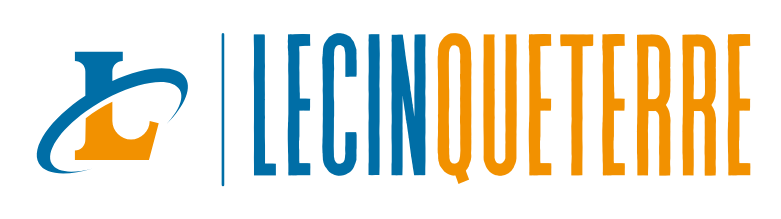Cách ghép nhạc vào video trên iPhone là một kỹ năng quan trọng giúp nâng cao chất lượng và thu hút người xem. Trong bối cảnh video ngắn đang thống trị các nền tảng trực tuyến, việc thêm âm nhạc phù hợp có thể biến những đoạn video đơn giản thành những tác phẩm sống động và đầy cảm xúc. Bài viết này sẽ hướng dẫn bạn từng bước sử dụng các ứng dụng chỉnh sửa phổ biến như CapCut và iMovie, cùng những mẹo nâng cao để tạo ra những video chuyên nghiệp và ấn tượng. Dù bạn là nhà sáng tạo nội dung trẻ, vlogger hay doanh nhân nhỏ, các phương pháp trong bài sẽ giúp bạn tối ưu hóa video của mình một cách dễ dàng và hiệu quả.
Các phương pháp ghép nhạc vào video trên iPhone
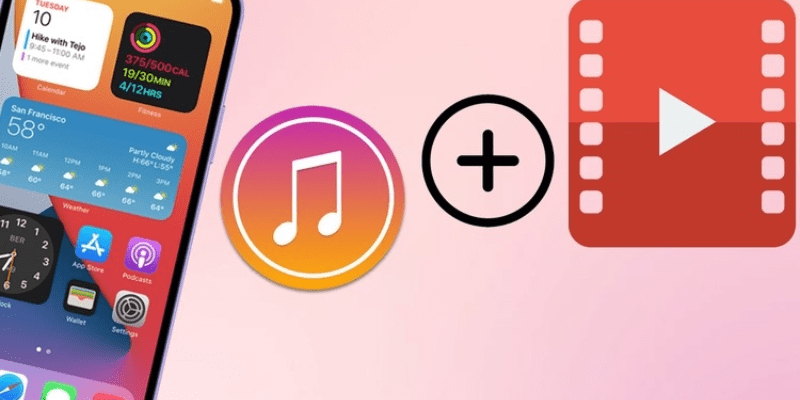
Có rất nhiều cách ghép nhạc vào video trên iPhone một cách hiệu quả, bạn có thể sử dụng nhiều công cụ và ứng dụng khác nhau. Dưới đây là các phương pháp phổ biến giúp bạn lựa chọn công cụ phù hợp nhất với nhu cầu của mình.
Sử dụng ứng dụng chỉnh sửa video
Khi muốn tạo ra những video chuyên nghiệp, ứng dụng chỉnh sửa video là một lựa chọn tuyệt vời. Bạn có thể lựa chọn từ các ứng dụng như CapCut, iMovie, InShot và VivaVideo. Mỗi ứng dụng đều cung cấp các tính năng và công cụ chỉnh sửa đa dạng, từ thêm nhạc, hiệu ứng đến chuyển cảnh. Dưới đây là một cái nhìn tổng quan về ưu và nhược điểm của từng ứng dụng.
Lựa chọn ứng dụng phù hợp
Việc chọn ứng dụng phù hợp phụ thuộc vào mục tiêu và kỹ năng của bạn. CapCut và InShot thích hợp cho người dùng trẻ và sáng tạo, trong khi iMovie phù hợp với người mới bắt đầu. VivaVideo lại là lựa chọn tốt cho những ai muốn tạo video nhanh chóng với nhiều hiệu ứng hấp dẫn.
Tính năng và công cụ chỉnh sửa
Các ứng dụng như CapCut và InShot cung cấp khả năng thêm nhạc, điều chỉnh âm lượng, và áp dụng các hiệu ứng âm thanh đặc biệt. Bên cạnh đó, chúng còn hỗ trợ cách ghép nhạc vào video trên iphone, cắt ghép video, thêm văn bản và hình ảnh, giúp bạn tạo nên những video đa dạng và hấp dẫn.
Ưu và nhược điểm của từng ứng dụng
Mỗi ứng dụng đều có những ưu và nhược điểm riêng. CapCut miễn phí và cung cấp nhiều tính năng mạnh mẽ nhưng một số tính năng cao cấp yêu cầu trả phí. iMovie dễ sử dụng nhưng có giới hạn về tùy chỉnh âm nhạc. InShot mang lại sự linh hoạt nhưng phiên bản miễn phí có quảng cáo, và VivaVideo xuất video phiên bản miễn phí có watermark.
Tận dụng tính năng tích hợp sẵn trên iPhone
Không chỉ sử dụng các ứng dụng bên thứ ba, iPhone cũng cung cấp các công cụ tích hợp sẵn giúp bạn nhanh chóng thêm nhạc vào video.
Sử dụng iMovie tích hợp
iMovie là một trong những ứng dụng chỉnh sửa video miễn phí do Apple phát triển, cho phép bạn dễ dàng thêm nhạc nền vào video. Bạn chỉ cần mở iMovie, chọn dự án, và thêm nhạc từ thư viện có sẵn hoặc từ Apple Music.
Ứng dụng ảnh của Apple
Ngoài iMovie, ứng dụng Ảnh trên iPhone cũng hỗ trợ thêm nhạc nền đơn giản. Bạn có thể chọn video cần chỉnh sửa, nhấn vào “Chỉnh sửa”, và thêm nhạc từ thư viện cá nhân hoặc các bản nhạc có sẵn.
Giới hạn và lợi ích của các công cụ tích hợp
Các công cụ tích hợp sẵn trên iPhone thường dễ sử dụng và không cần tải thêm ứng dụng bên ngoài. Tuy nhiên, chúng có giới hạn về tùy chỉnh âm nhạc và các hiệu ứng so với các ứng dụng chỉnh sửa chuyên nghiệp nên sẽ khiến cách ghép nhạc vào video trên iphone bị hạn chế rất nhiều.
Cách ghép nhạc vào video trên iPhone bằng ứng dụng
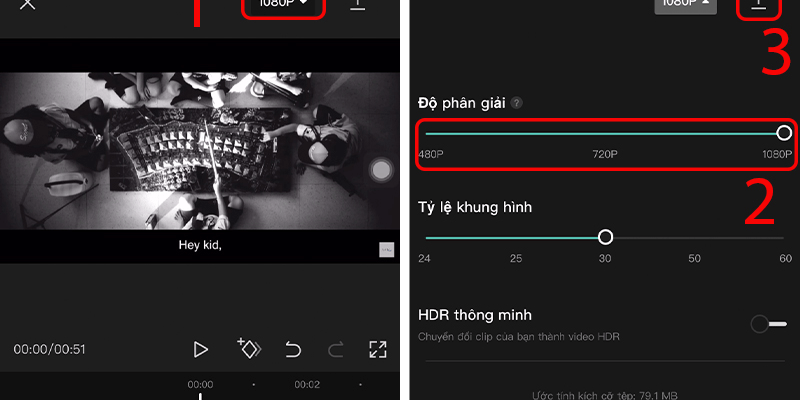
Để lựa chọn ứng dụng phù hợp cho việc ghép nhạc vào video trên iPhone, hãy xem xét các ứng dụng phổ biến dưới đây với các tính năng ưu việt và phù hợp với từng đối tượng người dùng.
CapCut
CapCut là một ứng dụng mạnh mẽ với thư viện âm nhạc phong phú và công cụ chỉnh sửa chuyên nghiệp, thích hợp cho người sáng tạo nội dung trẻ và influencer.
Tính năng nổi bật
- Thư viện âm nhạc đa dạng
- Công cụ chỉnh sửa chuyên nghiệp
Ưu điểm và nhược điểm
- Ưu điểm: Miễn phí, dễ sử dụng, nhiều tính năng mạnh mẽ.
Nhược điểm: Một số tính năng cao cấp yêu cầu trả phí.
Đối tượng người dùng phù hợp
- Người sáng tạo nội dung trẻ, vlogger, influencer đều có thể sử dụng cách ghép nhạc vào video trên iphone này.
IMovie
iMovie là ứng dụng chỉnh sửa video do Apple phát triển, với giao diện thân thiện và hỗ trợ nhiều định dạng video, phù hợp cho người mới bắt đầu.
Tính năng nổi bật
- Giao diện trực quan
- Hỗ trợ nhiều định dạng video
Ưu điểm và nhược điểm
- Ưu điểm: Miễn phí, dễ sử dụng cho người mới.
Nhược điểm: Giới hạn về tùy chỉnh âm nhạc.
Đối tượng người dùng phù hợp
- Amateurs, hobbyists, người mới bắt đầu.
InShot
InShot cung cấp nhiều công cụ chỉnh sửa đa dạng, giúp người dùng tạo ra những video chuyên nghiệp một cách nhanh chóng và dễ dàng sử dụng cho cách ghép nhạc vào video trên iphone.
Tính năng nổi bật
- Thêm văn bản, hiệu ứng, nhạc nền
- Hỗ trợ nhiều định dạng video
Ưu điểm và nhược điểm
- Ưu điểm: Dễ sử dụng, nhiều công cụ chỉnh sửa mạnh mẽ.
Nhược điểm: Phiên bản miễn phí có quảng cáo.
Đối tượng người dùng phù hợp
- Doanh nhân nhỏ, digital marketers.
VivaVideo
VivaVideo nổi bật với bộ lọc và hiệu ứng đặc biệt, giúp tạo ra những video sinh động và dễ dàng chia sẻ lên mạng xã hội.
Tính năng nổi bật
- Bộ lọc và hiệu ứng đa dạng
- Hỗ trợ chia sẻ trực tiếp lên mạng xã hội
Ưu điểm và nhược điểm
- Ưu điểm: Giao diện trực quan, nhiều lựa chọn âm nhạc.
Nhược điểm: Xuất video phiên bản miễn phí có watermark.
Đối tượng người dùng phù hợp
- Travel vloggers, người dùng muốn chia sẻ nhanh chóng trên mạng xã hội.
Hướng dẫn ghép nhạc vào video trên iPhone bằng CapCut
CapCut là một trong những ứng dụng phổ biến nhất được sử dụng cho cách ghép nhạc vào video trên iPhone. Dưới đây là hướng dẫn chi tiết từng bước để bạn có thể sử dụng CapCut một cách hiệu quả.
Tải và cài đặt CapCut
Đầu tiên, bạn cần tải và cài đặt CapCut từ App Store.
- Bước 1: Mở App Store trên iPhone của bạn.
- Bước 2: Tìm kiếm “CapCut” và tải về ứng dụng.
Cấu hình ban đầu
Sau khi tải xong, mở CapCut và đăng nhập vào tài khoản của bạn hoặc tạo tài khoản mới. Tiếp theo, cấu hình cài đặt ban đầu theo nhu cầu sử dụng.
Tạo dự án mới và nhập video
Để bắt đầu cách ghép nhạc vào video trên iphone, bạn cần tạo một dự án mới và nhập video cần chỉnh sửa.
- Bước tạo dự án: Nhấn “Dự án mới” để bắt đầu tạo video mới.
- Chọn video cần chỉnh sửa: Import video từ thư viện iPhone của bạn bằng cách chọn video muốn chỉnh sửa và nhấn “Thêm”.
Sắp xếp và cắt ghép video
Sau khi nhập video, bạn có thể sắp xếp và cắt ghép các đoạn video theo ý muốn.
- Sử dụng các công cụ cắt và ghép của CapCut để sắp xếp lại các đoạn video, tạo nên một chuỗi video liền mạch và hấp dẫn.
Thêm và chỉnh sửa âm nhạc
Một trong những bước quan trọng là thêm và chỉnh sửa âm nhạc cho video.
- Chèn nhạc từ thư viện CapCut: Chọn “Âm thanh” từ thanh công cụ, sau đó lựa chọn nhạc nền phù hợp từ thư viện phong phú của CapCut.
- Điều chỉnh âm lượng và thời gian phát nhạc: Cân chỉnh âm lượng của nhạc nền sao cho hài hòa với âm thanh gốc của video. Đồng thời, điều chỉnh thời gian phát nhạc để phù hợp với độ dài của video.
- Sử dụng hiệu ứng âm thanh: Thêm hiệu ứng như fade in và fade out để tạo sự chuyển tiếp mượt mà giữa các phần của nhạc nền.
Hướng dẫn ghép nhạc vào video trên iPhone bằng iMovie
iMovie là lựa chọn tuyệt vời cho người dùng iPhone muốn thực hiện cách ghép nhạc vào video trên iPhone một cách đơn giản và hiệu quả.
Tải và cài đặt iMovie
Trước tiên, bạn cần tải và cài đặt iMovie từ App Store.
- Bước 1: Mở App Store trên iPhone của bạn.
- Bước 2: Tìm kiếm “iMovie” và tải về ứng dụng.
Cấu hình ban đầu
Sau khi cài đặt, mở iMovie và chọn “Tạo dự án mới” để bắt đầu.
Tạo dự án mới và nhập video
Tiếp theo, bạn cần tạo một dự án mới và nhập video cùng hình ảnh cần chỉnh sửa.
- Bước tạo dự án: Chọn “Tạo dự án mới” và chọn “Phim” để bắt đầu dự án mới.
- Chọn video và hình ảnh: Import video từ thư viện iPhone bằng cách chọn các đoạn video và hình ảnh mà bạn muốn ghép vào dự án.
Sắp xếp và cắt ghép video
Sử dụng các công cụ chỉnh sửa cơ bản của iMovie để sắp xếp lại các đoạn video và cắt bỏ những phần không cần thiết.
- Tạo nên một chuỗi video mượt mà và liền mạch.
Thêm và chỉnh sửa âm nhạc
Bước cuối cùng là thêm và chỉnh sửa âm nhạc cho video.
- Chèn nhạc từ thư viện iMovie: Chọn “Nhạc” từ menu, sau đó chọn “Nhạc phim” để thêm nhạc nền phù hợp từ thư viện có sẵn của iMovie.
- Điều chỉnh âm lượng và phát nhạc tự động: Cân chỉnh âm lượng của nhạc nền để đảm bảo sự cân bằng giữa âm nhạc và âm thanh gốc của video. Nếu video dài hơn nhạc nền, iMovie sẽ tự động lặp lại nhạc.
- Sử dụng các hiệu ứng bổ sung: Thêm các hiệu ứng mờ dần vào và ra để tạo sự chuyển tiếp mượt mà.
Mẹo nâng cao để tạo video chuyên nghiệp với nhạc nền
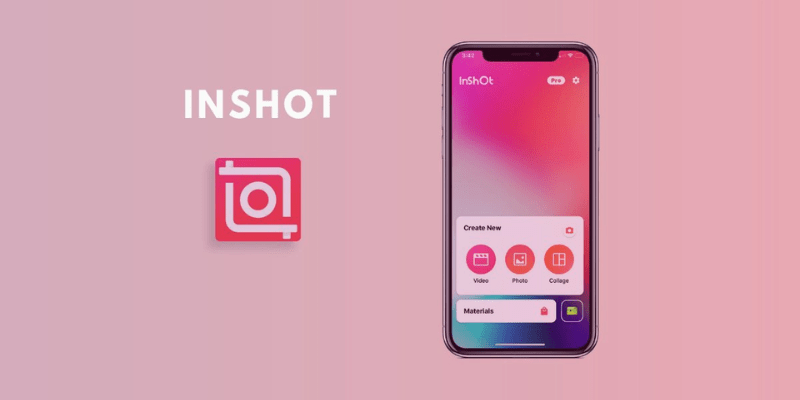
Để tạo ra những video chuyên nghiệp và hấp dẫn, việc áp dụng các mẹo nâng cao trong cách ghép nhạc vào video trên iphone sẽ giúp bạn tối ưu hóa âm nhạc và hình ảnh một cách hiệu quả nhất.
Chọn nhạc phù hợp với nội dung
Lựa chọn nhạc nền phù hợp sẽ làm tăng giá trị cảm xúc và thu hút người xem.
- Tìm kiếm nhạc theo thể loại: Chọn nhạc nền phù hợp với chủ đề video bằng cách tìm kiếm theo thể loại âm nhạc.
- Đồng bộ hóa nhạc với hành động trong video: Điều chỉnh nhạc để khớp với các cảnh quay, tạo sự liên kết mạch lạc và hấp dẫn.
Điều chỉnh âm lượng và thời gian phát nhạc
Việc cân chỉnh âm lượng và thời gian phát nhạc giúp đảm bảo rằng nhạc nền không lấn át âm thanh khác trong video.
- Cân chỉnh âm lượng giữa nhạc nền và âm thanh gốc: Sử dụng công cụ điều chỉnh âm lượng để đảm bảo nhạc nền hòa hợp với âm thanh gốc.
- Cắt và nối đoạn nhạc cho phù hợp: Điều chỉnh độ dài của nhạc nền để vừa vặn với video, có thể cắt bỏ hoặc nối các đoạn nhạc để tạo nhạc nền liền mạch.
Sử dụng hiệu ứng âm thanh bổ sung
Các hiệu ứng âm thanh bổ sung sẽ giúp video của bạn trở nên chuyên nghiệp hơn.
- Thêm hiệu ứng chuyển cảnh âm thanh: Sử dụng fade in và fade out để tạo sự mượt mà khi chuyển từ phần này sang phần khác của nhạc nền.
- Sử dụng phần mềm để thay đổi giọng hát hoặc thêm hiệu ứng đặc biệt: Áp dụng các hiệu ứng âm thanh tùy chỉnh như thay đổi giọng hát hoặc thêm những âm thanh đặc biệt để tạo nên sự độc đáo và thu hút cho video.
Kết luận
Cách ghép nhạc vào video trên iPhone là một kỹ năng quan trọng để nâng cao chất lượng và tạo ấn tượng mạnh mẽ cho nội dung của bạn. Bằng cách sử dụng các ứng dụng như CapCut và iMovie, cùng với những mẹo nâng cao, bạn có thể dễ dàng tạo ra những video chuyên nghiệp và đầy cảm xúc. Hãy bắt đầu cùng Lecinqueterre thử nghiệm ngay hôm nay để tối ưu hóa video của bạn và truyền tải thông điệp một cách hiệu quả nhất.