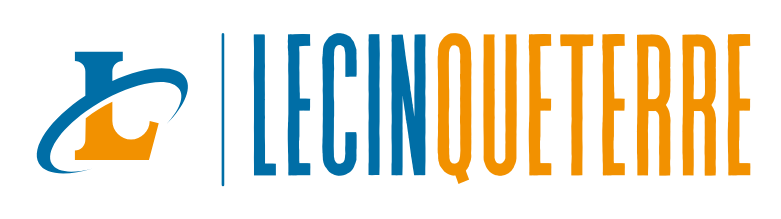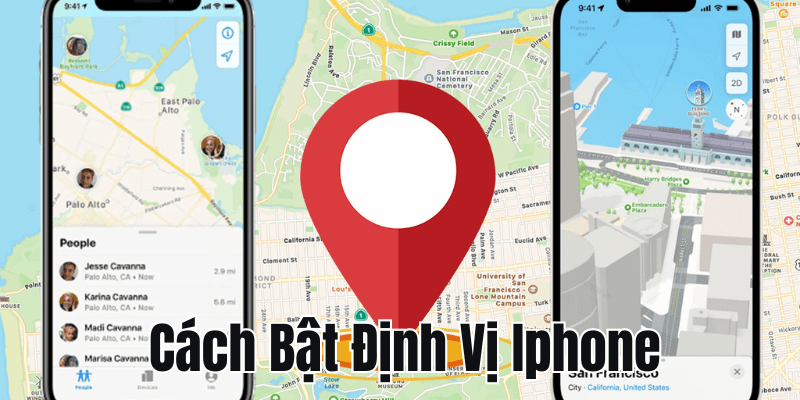Hướng dẫn cách kết nối AirPod với iPhone này giải quyết một tình huống thực tế phổ biến: bạn vừa sở hữu tai nghe mới và muốn sử dụng ngay lập tức. Quá trình ghép nối ban đầu, dù được Apple thiết kế để trở nên đơn giản, đôi khi vẫn gây ra một chút bối rối cho những người dùng lần đầu làm quen với hệ sinh thái này.
Việc hiểu rõ các bước chuẩn bị thiết bị và thao tác cần thiết giúp đảm bảo cách kết nối AirPod với iPhone thành công, tránh được các lỗi không mong muốn như không tìm thấy thiết bị hoặc kết nối không ổn định. Bài viết này cung cấp quy trình chi tiết để bạn có thể tự mình thực hiện cách kết nối AirPod với iPhone một cách hiệu quả.
Chuẩn bị cần thiết trước khi kết nối Airpod với iPhone

Trước khi bắt đầu quy trình kết nối, việc chuẩn bị đầy đủ các điều kiện tiên quyết sẽ giúp quá trình diễn ra suôn sẻ và tránh những rắc rối không đáng có. Chúng tôi đã hỗ trợ nhiều người dùng và nhận thấy rằng phần lớn các vấn đề cách kết nối AirPod với iPhone đều xuất phát từ việc bỏ qua các bước chuẩn bị này. Hãy đảm bảo bạn kiểm tra kỹ cả yếu tố phần mềm và phần cứng trước khi bắt đầu.
Kiểm tra phiên bản iOS và tính tương thích
Mỗi thế hệ AirPod đều yêu cầu một phiên bản iOS tối thiểu để có thể kết nối và hoạt động đầy đủ tính năng. Việc không đáp ứng yêu cầu này có thể dẫn đến tình trạng không nhận diện được tai nghe hoặc thiếu các chức năng quan trọng, ảnh hưởng đến cách kết nối AirPod với iPhone.
Đối với AirPods thế hệ đầu tiên, bạn cần iOS 10.0 trở lên. AirPods thế hệ 2 yêu cầu iOS 12.2 hoặc cao hơn, trong khi AirPods Pro thế hệ 1 cần iOS 13.2. Các mẫu mới nhất như AirPods thế hệ 3 và AirPods Pro thế hệ 2 lần lượt đòi hỏi iOS 15.1 và iOS 16.0 trở lên. Để kiểm tra phiên bản iOS hiện tại trên iPhone, hãy vào Cài đặt > Cài đặt chung > Giới thiệu hoặc Cập nhật phần mềm.
Nếu phiên bản iOS của bạn chưa tương thích, hãy tiến hành cập nhật ngay. Để cập nhật iOS, vào Cài đặt > Cài đặt chung > Cập nhật phần mềm, sau đó nhấn vào “Tải xuống và cài đặt”. Trước khi cập nhật, hãy chắc chắn rằng bạn đã sao lưu dữ liệu quan trọng để tránh mất mát trong quá trình nâng cấp. Việc Apple yêu cầu phiên bản iOS tối thiểu thường nhằm hỗ trợ các tính năng mới của AirPod như âm thanh không gian, tự động chuyển đổi giữa các thiết bị, cải thiện hiệu suất kết nối và vá các lỗi bảo mật liên quan đến Bluetooth.
Nếu bạn cố gắng thực hiện cách kết nối AirPod với iPhone với phiên bản iOS quá cũ, có thể gặp phải các vấn đề như không tìm thấy thiết bị, kết nối chập chờn hoặc thiếu các tính năng quan trọng. Để đảm bảo tính tương thích, bạn nên kiểm tra thông tin chính thức trên trang web của Apple, đặc biệt khi sử dụng AirPod cũ hoặc iPhone đời cũ.
Chuẩn bị iPhone và Airpod sẵn sàng
Bluetooth là nền tảng kết nối chính giữa AirPod và iPhone, vì vậy việc đảm bảo Bluetooth được kích hoạt là bước không thể thiếu để thực hiện cách kết nối AirPod với iPhone một cách mượt mà. Kiểm tra bằng cách vuốt màn hình xuống từ góc phải trên để mở Trung tâm điều khiển và xác nhận biểu tượng Bluetooth đang sáng.
Ngoài ra, bạn cũng có thể kiểm tra và bật Bluetooth thông qua ứng dụng Cài đặt (Settings > Bluetooth). Đảm bảo giữ khoảng cách gần giữa iPhone và AirPod trong quá trình kết nối ban đầu, tránh các vật cản lớn hoặc các nguồn gây nhiễu sóng mạnh như lò vi sóng hoặc một số thiết bị không dây khác để đảm bảo tín hiệu ổn định nhất.
Tình trạng pin của cả AirPod và hộp sạc cũng ảnh hưởng trực tiếp đến khả năng cách kết nối AirPod với iPhone thành công. Chúng tôi thường thấy pin yếu là nguyên nhân phổ biến gây lỗi trong quá trình ghép nối ban đầu. Kiểm tra nhanh bằng cách quan sát đèn trạng thái trên hộp sạc – nếu đèn không sáng hoặc hiển thị màu hổ phách, bạn nên sạc chúng trước. Đặt cả hai tai nghe vào hộp sạc và đóng nắp trong vài giây trước khi bắt đầu quy trình kết nối chính thức.
Sạc AirPod và hộp sạc bằng cáp Lightning hoặc USB-C tùy thuộc vào mẫu, và nếu hỗ trợ, bạn cũng có thể sử dụng sạc không dây. Đảm bảo rằng cả hai tai nghe và hộp sạc đều được sạc đầy để tránh gặp sự cố trong quá trình cách kết nối AirPod với iPhone.
Hướng dẫn chi tiết cách kết nối Airpod với iPhone lần đầu

Apple đã thiết kế cách kết nối AirPod với iPhone cực kỳ đơn giản và trực quan, phù hợp với triết lý “nó đơn giản là hoạt động” của hãng. Tuy nhiên, có một số khác biệt nhỏ giữa các mẫu AirPod khác nhau mà bạn cần lưu ý. Phần này sẽ hướng dẫn chi tiết cách kết nối AirPod với iPhone cho từng dòng sản phẩm phổ biến, giúp bạn kết nối thành công ngay từ lần đầu tiên.
Kết nối AirPods thế hệ 1, 2, 3 và AirPods Pro
Quy trình cách kết nối AirPod với iPhone các mẫu AirPods thông thường và Pro khá tương đồng nhờ thiết kế hộp sạc giống nhau. Đầu tiên, hãy mở khóa iPhone của bạn và đảm bảo đang ở Màn hình chính để nhận diện tốt nhất.
Đặt hộp sạc chứa cả hai tai nghe AirPod gần iPhone của bạn, tốt nhất là trong khoảng cách 5-10cm. Sau đó mở nắp hộp sạc – đây là tín hiệu kích hoạt chế độ ghép nối. Trong vòng 2-5 giây, một hoạt ảnh thiết lập sẽ tự động xuất hiện trên màn hình iPhone. Chúng tôi nhận thấy rằng hoạt ảnh này đôi khi cần nhiều thời gian hơn để xuất hiện trên các thiết bị cũ. Nếu hoạt ảnh không xuất hiện ngay, hãy thử đóng nắp lại vài giây rồi mở ra lần nữa, hoặc kiểm tra lại Bluetooth và pin như đã chuẩn bị ở bước trước.
Khi hoạt ảnh hiển thị, chạm vào nút “Kết nối” (Connect) màu xanh. Đối với AirPods thế hệ 2 trở lên, bạn có thể sẽ được hỏi về việc thiết lập “Hey Siri” – hãy làm theo các hướng dẫn trên màn hình nếu muốn kích hoạt tính năng này. Cuối cùng, chạm vào “Xong” (Done) để hoàn tất cách kết nối AirPod với iPhone.
Kết nối AirPods Max với iPhone
AirPods Max có thiết kế khác biệt hoàn toàn so với các mẫu tai nghe khác của Apple, vì vậy quy trình kết nối cũng có những điểm riêng. Bắt đầu bằng việc mở khóa iPhone và đảm bảo màn hình chính đang hiển thị.
Lấy AirPods Max ra khỏi Smart Case (nếu đang đựng trong đó). Smart Case không chỉ bảo vệ tai nghe mà còn đưa AirPods Max vào chế độ tiết kiệm pin siêu thấp. Đặt tai nghe gần iPhone trong vòng khoảng 60 giây sau khi lấy ra khỏi vỏ bảo vệ. Điều này sẽ kích hoạt chế độ ghép nối tự động. Hãy đảm bảo đặt AirPods Max ngay cạnh iPhone đang mở khóa, không cần quá sát nhưng cũng không nên quá xa để tín hiệu kết nối thuận lợi.
Chờ hoạt ảnh thiết lập xuất hiện trên màn hình iPhone và nhấn “Kết nối” (Connect). Trong trường hợp hoạt ảnh không tự động hiện lên, bạn có thể thực hiện kết nối thủ công bằng cách vào Cài đặt > Bluetooth, nhấn giữ nút Điều khiển tiếng ồn (Noise Control) trên AirPods Max cho đến khi đèn trạng thái nhấp nháy màu trắng, sau đó chọn tên AirPods Max từ danh sách thiết bị hiển thị.
Xác nhận kết nối thành công và kiểm tra cơ bản
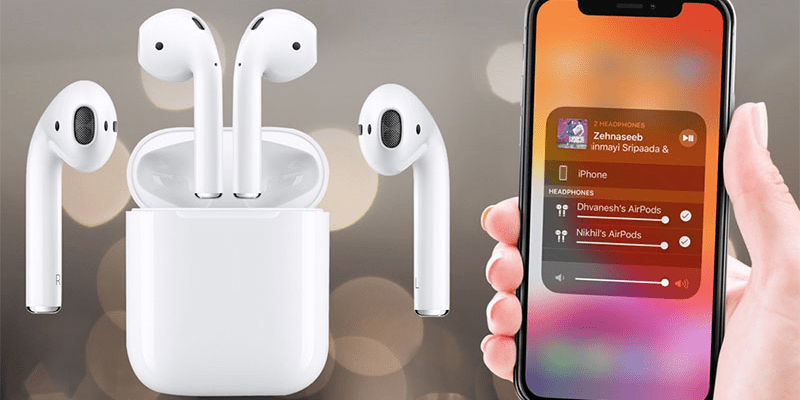
Sau khi hoàn thành các bước trong cách kết nối AirPod với iPhone, việc xác nhận rằng mọi thứ đang hoạt động đúng là rất quan trọng trước khi bắt đầu sử dụng. Chúng tôi khuyến nghị bạn nên thực hiện một số kiểm tra nhanh để đảm bảo kết nối ổn định và các tính năng cơ bản hoạt động bình thường. Điều này giúp phát hiện sớm các vấn đề tiềm ẩn nếu có.
Dấu hiệu nhận biết AirPod đã kết nối thành công
Khi thực hiện đúng cách kết nối AirPod với iPhone, hoạt ảnh trên màn hình iPhone sẽ hiển thị thông báo xác nhận cùng với thông tin về mức pin hiện tại của AirPod và hộp sạc. Đây là dấu hiệu trực quan đầu tiên cho thấy quá trình ghép nối đã hoàn tất. Hoạt ảnh này thường bao gồm hình ảnh AirPod và hộp sạc, cùng với phần trăm pin ban đầu, giúp bạn nắm bắt nhanh chóng tình trạng của thiết bị.
Bạn cũng có thể xác nhận kết nối bằng cách kiểm tra trong phần Cài đặt > Bluetooth trên iPhone. Nếu cách kết nối AirPod với iPhone được thực hiện đúng, tên AirPod của bạn sẽ xuất hiện trong mục “Thiết bị của tôi” với trạng thái “Đã kết nối”. Khi AirPod đang được sử dụng, một biểu tượng tai nghe nhỏ thường xuất hiện ở góc trên bên phải màn hình iPhone, trên thanh trạng thái. Việc chạm vào tên AirPod trong cài đặt Bluetooth cũng sẽ mở ra các tùy chọn khác như đổi tên, cài đặt micro, giúp bạn dễ dàng quản lý thiết bị hơn.
Kiểm tra âm thanh và thời lượng pin
Để đảm bảo trải nghiệm tối ưu sau khi áp dụng cách kết nối AirPod với iPhone, hãy kiểm tra mức pin của AirPod một cách chi tiết. Cách đơn giản nhất là mở nắp hộp sạc khi nó ở gần iPhone đã mở khóa – một cửa sổ hiển thị pin sẽ xuất hiện. Bạn cũng có thể thêm tiện ích Pin vào Màn hình chính hoặc Chế độ xem Hôm nay để theo dõi thường xuyên. Để thêm widget này, vuốt phải trên màn hình chính, cuộn xuống và nhấn “Chỉnh sửa”, sau đó thêm “Batteries”.
Việc kiểm tra âm thanh cũng rất đơn giản – đeo AirPod lên tai và phát một bài hát hoặc video từ iPhone. Nếu cách kết nối AirPod với iPhone thành công, âm thanh sẽ phát ra đều và rõ ràng ở cả hai bên tai. Đối với các dòng AirPods từ thế hệ 2 trở lên, hãy thử tính năng tự động dừng/phát khi tháo/đeo tai nghe – đây là một trong những tính năng tiện lợi nhất mà chúng tôi khuyên bạn nên kiểm tra ngay.
Ngoài ra, hãy thử nghiệm với nhiều loại âm thanh khác nhau như nhạc, podcast hoặc cuộc gọi để đảm bảo chất lượng đồng đều. Bạn cũng có thể kiểm tra micro bằng cách thực hiện cuộc gọi thử hoặc dùng ứng dụng Ghi âm (Voice Memos). Tính năng tự động dừng/phát dựa trên cảm biến quang học hoặc cảm biến nhận diện da (tùy mẫu) giúp nâng cao trải nghiệm sử dụng hàng ngày.
Tận dụng tối đa AirPod sau khi kết nối với iPhone
Sau khi đã thực hiện cách kết nối AirPod với iPhone thành công, AirPod sẽ mở ra một thế giới tiện ích mà có thể bạn chưa biết đến. Với tư cách là chuyên gia công nghệ đã sử dụng và hỗ trợ nhiều người dùng với các thế hệ AirPod khác nhau, chúng tôi muốn chia sẻ một số mẹo giúp bạn tận dụng tối đa chiếc tai nghe của mình trong hệ sinh thái Apple.
Tự động kết nối trong những lần sử dụng sau
Một trong những ưu điểm lớn nhất của cách kết nối AirPod với iPhone là khả năng tự động kết nối lại với iPhone sau lần ghép nối đầu tiên. Trong những lần sử dụng tiếp theo, bạn chỉ cần mở nắp hộp sạc khi nó ở gần iPhone (và iPhone đã bật Bluetooth), tai nghe sẽ tự động kết nối mà không cần thao tác thêm. Hệ thống lưu trữ thông tin ghép nối trên chip W1/H1/H2 và trên iPhone giúp AirPod và iPhone “nhận ra” nhau ngay lập tức, mang lại sự tiện lợi tối đa.
Khi cách kết nối AirPod với iPhone được thực hiện đúng, bạn sẽ nghe thấy âm thanh “ding” nhỏ từ tai nghe như một phản hồi quen thuộc. So sánh với các tai nghe Bluetooth truyền thống thường cần thao tác bật và ghép nối thủ công mỗi lần, AirPod mang lại trải nghiệm liền mạch và thuận tiện hơn nhiều. Để đảm bảo tính năng này hoạt động trơn tru, hãy giữ Bluetooth trên iPhone luôn bật. Nhiều người lo ngại việc này sẽ tiêu hao pin, nhưng thực tế, công nghệ Bluetooth hiện đại tiêu thụ rất ít năng lượng khi ở chế độ chờ. Lợi ích từ sự tiện lợi này hoàn toàn xứng đáng với lượng pin nhỏ được sử dụng.
Đồng bộ AirPod với nhiều thiết bị Apple
Khi đã hoàn tất cách kết nối AirPod với iPhone, AirPod được thiết kế để hoạt động liền mạch trong toàn bộ hệ sinh thái Apple. Khi đã kết nối với iPhone, tai nghe của bạn sẽ tự động được thiết lập và sẵn sàng sử dụng trên các thiết bị Apple khác (như iPad, MacBook, Apple Watch) miễn là chúng đăng nhập cùng Apple ID. Thông tin ghép nối được đồng bộ qua iCloud giúp bạn không cần phải ghép nối lại trên từng thiết bị, tiết kiệm thời gian và công sức.
Việc chuyển đổi giữa các thiết bị cũng rất đơn giản. Ví dụ, bạn đang nghe nhạc trên iPhone và muốn chuyển sang xem video trên iPad, chỉ cần chọn AirPod làm đầu ra âm thanh từ Trung tâm điều khiển của iPad là có thể nghe ngay. Nếu cách kết nối AirPod với iPhone diễn ra mượt mà, tính năng chuyển đổi tự động này sẽ giúp người dùng có trải nghiệm liền mạch hơn. Hãy đảm bảo rằng tất cả các thiết bị đều được cập nhật phần mềm và đăng nhập vào iCloud để tính năng này hoạt động hiệu quả.
Kết luận
Như bạn đã thấy, cách kết nối AirPod với iPhone là một quy trình đơn giản nhưng đòi hỏi sự chuẩn bị kỹ lưỡng để đạt hiệu quả tối ưu. Từ việc kiểm tra tính tương thích của phiên bản iOS, đảm bảo Bluetooth được kích hoạt, đến việc thực hiện đúng các bước ghép nối phù hợp với từng loại AirPod cụ thể – tất cả đều đóng vai trò quan trọng trong trải nghiệm sử dụng. Hãy tận hưởng thế giới âm thanh không dây tiện lợi và chất lượng cao mà Apple mang lại thông qua hướng dẫn cách kết nối AirPod với iPhone của Lecinqueterre nhé!