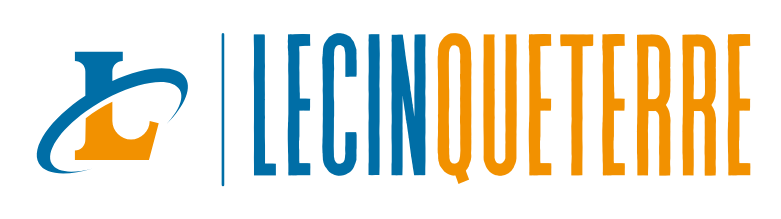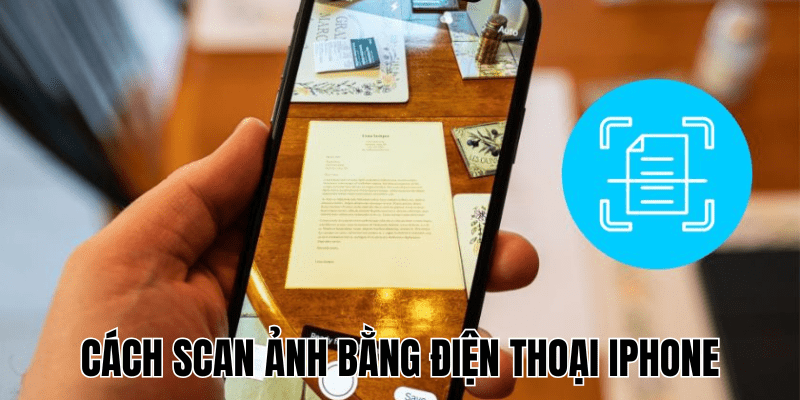Bạn đã bao giờ bị cuốn vào tình huống cần cách scan ảnh bằng điện thoại iPhone miễn phí ngay lập tức mà chẳng có máy scan bên cạnh chưa? Hãy tưởng tượng bạn đang ngồi trong một quán cà phê ấm cúng, hợp đồng quan trọng cần được gửi đi gấp, nhưng chiếc iPhone thân yêu lại có thể trở thành công cụ cứu rỗi của bạn. Trong bài viết này, chúng ta sẽ khám phá các ứng dụng hàng đầu và những mẹo hữu ích để biến chiếc iPhone của bạn thành một máy scan ảnh miễn phí mạnh mẽ, đáp ứng mọi nhu cầu số hóa tài liệu của bạn.
Cách scan ảnh bằng điện thoại iphone miễn phí bằng ứng dụng
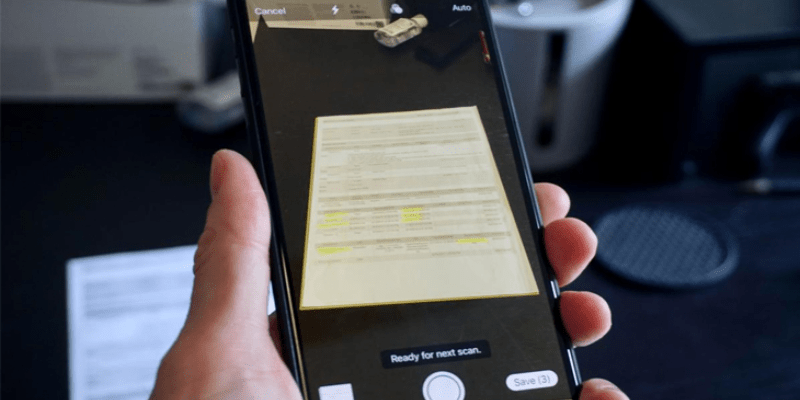
Ngoài ứng dụng Ghi Chú tích hợp sẵn trên iPhone, còn có nhiều ứng dụng mạnh mẽ khác hỗ trợ bạn trong việc scan ảnh miễn phí trên iPhone.
Ghi chú (Notes)
Ứng dụng Ghi Chú không chỉ là nơi lưu giữ những ý tưởng sáng tạo mà còn là một công cụ scan ảnh miễn phí tiện lợi. Bạn chỉ cần mở Ghi Chú, tạo một ghi chú mới, và sử dụng tính năng quét tài liệu tích hợp để chuyển đổi bất kỳ tài liệu giấy nào thành file số hóa ngay lập tức.
Microsoft Office Lens
Microsoft Office Lens là một lựa chọn tuyệt vời cho những ai cần cách scan ảnh có sẵn trên iPhone với chất lượng cao. Ứng dụng này cung cấp nhiều chế độ quét khác nhau, từ tài liệu đến bảng trắng, giúp bạn dễ dàng số hóa mọi loại tài liệu. Thêm vào đó, tính năng OCR của Office Lens giúp chuyển đổi hình ảnh thành văn bản có thể chỉnh sửa, nâng cao trải nghiệm sử dụng.
CamScanner
CamScanner là một trong những ứng dụng phổ biến nhất khi nói đến cách scan ảnh bằng điện thoại iphone miễn phí. Phiên bản miễn phí của CamScanner cho phép bạn quét, chỉnh sửa và chuyển đổi ảnh thành các định dạng như PDF hoặc JPG một cách linh hoạt. Mặc dù có một số hạn chế về tính năng so với phiên bản trả phí, nhưng phiên bản miễn phí vẫn đáp ứng tốt nhu cầu cơ bản của hầu hết người dùng.
Google Drive
Google Drive không chỉ là nơi lưu trữ tài liệu mà còn cung cấp tính năng scan trên iPhone miễn phí. Bạn có thể dễ dàng quét tài liệu trực tiếp từ ứng dụng Google Drive và lưu trữ chúng vào tài khoản Google của mình. Tính năng OCR của Google Drive cho phép nhận diện văn bản từ các tài liệu đã scan, giúp bạn tìm kiếm và chỉnh sửa dễ dàng hơn.
Cách scan ảnh bằng điện thoại iphone miễn phí chi tiết
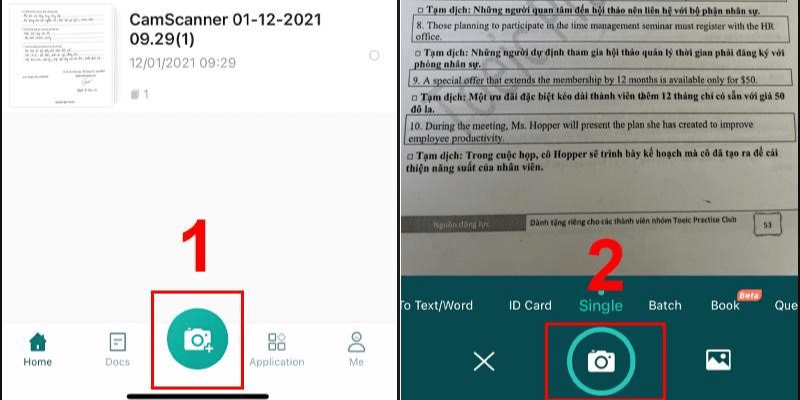
Với các ứng dụng mạnh mẽ đã được giới thiệu, giờ thì đến phần hướng dẫn chi tiết để bạn có thể bắt tay vào sử dụng và tận dụng tối đa các công cụ này.
Các bước sử dụng Ghi Chú để scan ảnh
Để bắt đầu cách scan ảnh bằng điện thoại iPhone miễn phí qua ứng dụng Ghi Chú, hãy làm theo các bước đơn giản sau:
- Bước 1: Tạo ghi chú mớiMở ứng dụng Ghi Chú trên iPhone và tạo một ghi chú mới. Nhấn vào biểu tượng camera trên thanh công cụ và chọn “Quét tài liệu”.
- Bước 2: Chọn biểu tượng camera và quét tài liệuHướng camera về phía tài liệu cần quét. iPhone sẽ tự động phát hiện và căn chỉnh tài liệu trong khung hình. Nhấn vào nút chụp để tiến hành quét.
- Bước 3: Lưu và chia sẻ tài liệu đã quétSau khi quét xong, nhấn vào “Lưu” để lưu tài liệu vào ghi chú. Bạn có thể chia sẻ tài liệu đã scan qua email, tin nhắn hoặc các ứng dụng khác bằng cách nhấn vào biểu tượng chia sẻ.
Hướng dẫn sử dụng Microsoft Office Lens
Nếu bạn lựa chọn Microsoft Office Lens, hãy làm theo các bước dưới đây để cách scan ảnh bằng điện thoại iphone miễn phí một cách hiệu quả:
- Bước 1: Cài đặt và mở ứng dụngTải và cài đặt Microsoft Office Lens từ App Store. Mở ứng dụng sau khi cài đặt hoàn tất.
- Bước 2: Chọn chế độ quét và căn chỉnh tài liệuTrong giao diện chính của Office Lens, chọn chế độ quét phù hợp như “Tài liệu”. Hướng camera về phía tài liệu và căn chỉnh cho phù hợp trong khung hình.
- Bước 3: Lưu và chia sẻ tài liệu dưới dạng PDF hoặc JPGSau khi quét, bạn có thể chỉnh sửa hình ảnh và chọn lưu dưới dạng PDF hoặc JPG. Tài liệu đã lưu có thể được chia sẻ qua email hoặc lưu trữ trên các dịch vụ đám mây.
Chi tiết cách sử dụng CamScanner
CamScanner là một ứng dụng mạnh mẽ khác mà bạn có thể sử dụng để cách scan ảnh bằng điện thoại iphone miễn phí. Dưới đây là hướng dẫn chi tiết:
- Bước 1: Cài đặt và mở ứng dụngTải CamScanner từ App Store và cài đặt trên iPhone. Mở ứng dụng sau khi cài đặt hoàn tất.
- Bước 2: Quét tài liệu và chỉnh sửa hình ảnhNhấn vào biểu tượng camera để bắt đầu quét tài liệu. Sau khi quét, sử dụng các công cụ chỉnh sửa để cắt xén, điều chỉnh độ sáng hoặc áp dụng bộ lọc cho hình ảnh.
- Bước 3: Lưu và chia sẻ tài liệu đã quétSau khi chỉnh sửa, nhấn vào dấu tích để lưu tài liệu. Bạn có thể lưu dưới dạng PDF hoặc JPG và chia sẻ qua các ứng dụng khác như email, Messenger hoặc lưu trữ trên đám mây.
Mẹo nâng cao để scan ảnh rõ nét trên iPhone

Để đảm bảo bản scan của bạn luôn rõ nét và chất lượng, hãy áp dụng những mẹo nâng cao sau đây khi cách scan ảnh bằng điện thoại iPhone miễn phí.
Chọn ánh sáng và môi trường quét
Việc lựa chọn ánh sáng và môi trường quét phù hợp đóng vai trò quan trọng trong việc đảm bảo chất lượng bản scan.
- Sử dụng ánh sáng tự nhiênÁnh sáng tự nhiên giúp giảm bóng đổ và cải thiện độ rõ nét của bản scan. Hãy chọn nơi có đủ ánh sáng nhưng tránh ánh sáng trực tiếp gây chói.
- Đặt tài liệu trên bề mặt phẳngĐảm bảo tài liệu được đặt trên bề mặt phẳng để tránh méo hình và dễ dàng căn chỉnh trong quá trình quét.
Căn chỉnh điện thoại đúng góc
Để đạt được bản scan chính xác và không bị méo hình, bạn cần chú ý đến cách căn chỉnh điện thoại.
- Giữ iPhone thẳng và vuông góc với tài liệuĐiều này giúp giảm thiểu hiện tượng méo hình và đảm bảo toàn bộ tài liệu được quét đầy đủ.
- Tránh nghiêng điện thoại quá mứcGiữ điện thoại ở góc nghiêng nhẹ giúp ổn định camera và cải thiện chất lượng bản scan.
Sử dụng tính năng chỉnh sửa sau khi scan
Sau khi quét, việc chỉnh sửa bản scan là bước quan trọng để nâng cao chất lượng hình ảnh.
- Điều chỉnh độ sáng và độ tương phảnTăng độ sáng và độ tương phản giúp làm nổi bật nội dung chính của tài liệu, làm cho văn bản dễ đọc hơn.
- Cắt xén tài liệu để tập trung vào phần quan trọngLoại bỏ các phần thừa không cần thiết giúp tài liệu trở nên gọn gàng và chuyên nghiệp hơn.
Tối ưu hóa tài liệu sau khi scan
Sau khi đã quét xong tài liệu, việc tối ưu hóa chúng là bước tiếp theo để đảm bảo dễ dàng quản lý và sử dụng.
Sử dụng OCR để nhận diện văn bản
Tính năng OCR (Optical Character Recognition) là công cụ không thể thiếu giúp cách scan ảnh miễn phí trở nên hiệu quả hơn.
- Chuyển đổi hình ảnh scan sang văn bản chỉnh sửa đượcOCR giúp bạn biến hình ảnh thành văn bản có thể chỉnh sửa, giúp tiết kiệm thời gian trong việc nhập liệu.
- Tìm kiếm nhanh các từ khóa trong tài liệu số hóaVới OCR, bạn có thể dễ dàng tìm kiếm các thông tin cần thiết trong tài liệu mà không phải lướt qua từng trang.
Lưu trữ và chia sẻ tài liệu hiệu quả
Lưu trữ và chia sẻ tài liệu một cách thông minh giúp bạn quản lý công việc dễ dàng hơn.
- Sử dụng dịch vụ đám mây như iCloud hoặc Google DriveLưu trữ tài liệu trên các dịch vụ đám mây giúp bạn truy cập chúng từ bất kỳ thiết bị nào có kết nối Internet.
- Chia sẻ tài liệu qua email hoặc tin nhắnGửi tài liệu đã scan đến đồng nghiệp, bạn bè hoặc khách hàng một cách nhanh chóng và tiện lợi.
Tích hợp với các dịch vụ đám mây
Việc tích hợp với các dịch vụ đám mây không chỉ giúp lưu trữ dễ dàng mà còn tăng cường tính linh hoạt trong quản lý tài liệu.
- Đồng bộ hóa tài liệu đã quét với các dịch vụ đám mâyTự động lưu trữ tài liệu vào các dịch vụ đám mây giúp bạn không lo mất dữ liệu và dễ dàng quản lý.
- Truy cập tài liệu từ bất kỳ thiết bị nàoBạn có thể truy cập tài liệu đã scan từ điện thoại, máy tính bảng hoặc máy tính cá nhân, tăng cường khả năng làm việc linh hoạt.
Kết luận và khuyến nghị
Cách scan ảnh bằng điện thoại iPhone miễn phí mang lại sự tiện lợi và hiệu quả vượt trội trong việc số hóa tài liệu. Bằng việc sử dụng các ứng dụng như Ghi Chú, Microsoft Office Lens, CamScanner, và Google Drive cùng với những mẹo nâng cao, bạn có thể đảm bảo rằng tài liệu của mình được lưu trữ an toàn và dễ dàng truy cập khi cần. Hãy cùng Lecinqueterre khám phá và lựa chọn phương pháp phù hợp nhất với nhu cầu cá nhân để tối ưu hóa công việc và học tập trong kỷ nguyên số hóa ngày càng phát triển.