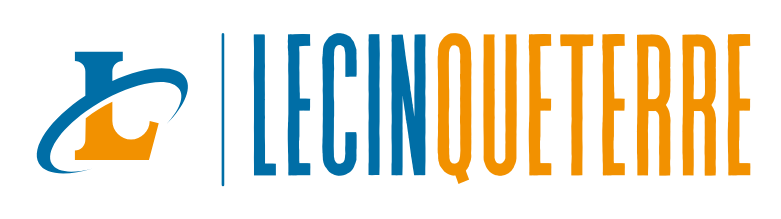Hãy tưởng tượng bạn đang cố gắng tải một ứng dụng mới hoặc chụp vài bức ảnh, nhưng iPhone liên tục báo đầy bộ nhớ. Tình huống này không còn xa lạ với nhiều người dùng iPhone, và nguyên nhân thường xuất phát từ việc dữ liệu hệ thống chiếm dụng quá nhiều không gian lưu trữ. Bài viết này sẽ hướng dẫn bạn cách xoá dữ liệu hệ thống trên iphone để khắc phục tình trạng này. Việc nắm vững quy trình này giúp đảm bảo thiết bị hoạt động trơn tru và bạn có đủ không gian cho những dữ liệu quan trọng khác.
Hiểu rõ về dữ liệu hệ thống trên iPhone
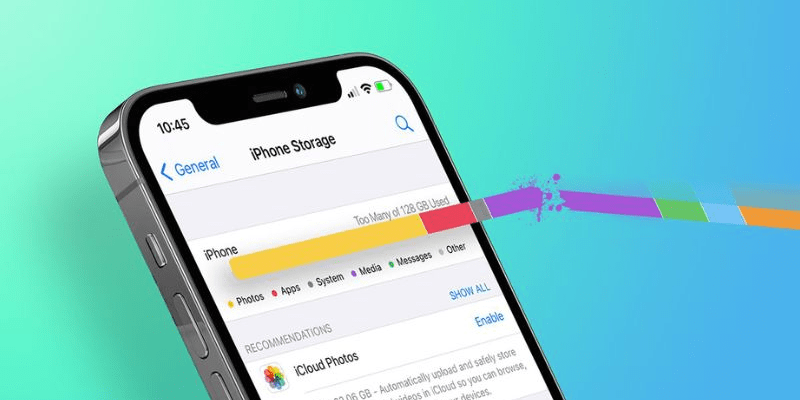
Định nghĩa dữ liệu hệ thống
Dữ liệu hệ thống trên iPhone bao gồm toàn bộ các tệp tin và thông tin mà hệ điều hành sử dụng để vận hành thiết bị. Điều này bao gồm bộ nhớ đệm (cache), tệp tạm thời từ các ứng dụng, hình nền, âm thanh chuông, và các tệp font chữ. Dữ liệu hệ thống đóng vai trò thiết yếu trong việc duy trì các chức năng cơ bản của iPhone, từ xử lý tác vụ hàng ngày đến quản lý kết nối mạng.
Các thành phần chính của dữ liệu hệ thống
Dữ liệu hệ thống được chia thành nhiều phần khác nhau:
- Bộ nhớ đệm (cache): Lưu trữ dữ liệu tạm thời để tăng tốc độ truy cập.
- Tệp tin tạm thời từ ứng dụng: Các ứng dụng như Safari, Facebook, Instagram tạo ra tệp tạm thời để lưu dữ liệu hoạt động.
- Tài nguyên hệ thống: Bao gồm hình nền, âm thanh chuông và các tệp font chữ.
Tại sao dữ liệu hệ thống chiếm nhiều bộ nhớ?
Theo thời gian, dữ liệu hệ thống trên iPhone sẽ tích tụ và chiếm một phần đáng kể bộ nhớ. Việc lưu trữ tệp tin tạm thời từ các ứng dụng và quá trình cập nhật hệ điều hành thường xuyên dẫn đến sự gia tăng này. Khi dữ liệu hệ thống trở nên quá nhiều, nó có thể làm giảm hiệu suất của iPhone, khiến thiết bị hoạt động chậm hơn và có thể gây ra các sự cố phần mềm. Do đó bạn cần sử dụng cách xóa dữ liệu hệ thống trên Iphone để kiểm soát dung lượng bộ nhớ trên điện thoại của bạn.
Cách kiểm tra dung lượng dữ liệu hệ thống trên iPhone
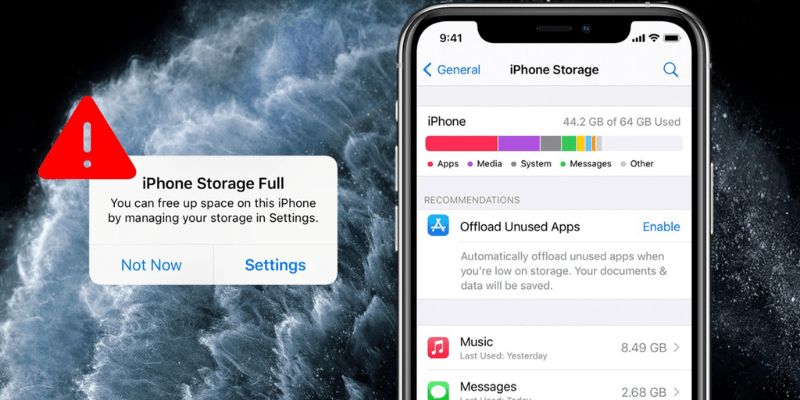
Bước 1: Truy cập ứng dụng cài đặt
Đầu tiên, hãy mở ứng dụng Cài đặt trên màn hình chính của iPhone. Biểu tượng Cài đặt thường có hình bánh răng màu xám, dễ nhận diện.
Bước 2: Chọn cài đặt chung
Trong menu Cài đặt, chọn mục Cài đặt chung. Đây là nơi quản lý cấu hình và các tùy chọn hệ thống của iPhone, bao gồm cả việc kiểm tra dung lượng lưu trữ.
Bước 3: Xem dung lượng iPhone
Tiếp theo, chọn Dung lượng iPhone. Tại đây, iPhone sẽ hiển thị biểu đồ phân bố dung lượng lưu trữ, cho phép bạn xem xét mức độ sử dụng bộ nhớ của từng loại dữ liệu, bao gồm cả dữ liệu hệ thống. Bạn có thể dễ dàng nhận diện các mục chiếm nhiều dung lượng để quyết định các bước tiếp theo trong việc giải phóng bộ nhớ.
Bây giờ, chúng ta sẽ khám phá các phương pháp hiệu quả để xoá dữ liệu hệ thống.
Cách xoá dữ liệu hệ thống trên iphone
Cách xoá bộ nhớ cache của Safari và ứng dụng khác
Để giảm dung lượng dữ liệu hệ thống, việc xoá bộ nhớ cache của các trình duyệt và ứng dụng là một trong những cách đơn giản nhất. Đối với Safari, bạn có thể làm theo các bước sau:
Bước 1: Mở Cài đặt và chọn Safari.
Bước 2: Cuộn xuống và chọn Xóa lịch sử và dữ liệu trang web.
Bước 3: Xác nhận hành động để xoá bộ nhớ cache.
Đối với các ứng dụng khác như Facebook hoặc Instagram, bạn có thể vào Cài đặt > Bộ nhớ iPhone > chọn ứng dụng cụ thể và chọn Xóa ứng dụng để loại bỏ cache không cần thiết.
Gỡ bỏ ứng dụng không sử dụng
Việc gỡ bỏ các ứng dụng không còn sử dụng là một cách xóa dữ liệu hệ thống trên IPhone hiệu quả để giải phóng bộ nhớ trên iPhone. Thực hiện theo các bước sau:
Bước 1: Mở Cài đặt và chọn App Store.
Bước 2: Kéo xuống và bật tùy chọn Gỡ bỏ ứng dụng không dùng.
Bước 3: iPhone sẽ tự động xóa các ứng dụng ít sử dụng mà không ảnh hưởng đến dữ liệu cá nhân. Bạn có thể tải lại ứng dụng từ App Store khi cần thiết.
Lợi ích của việc gỡ bỏ ứng dụng không chỉ giảm dung lượng lưu trữ mà còn tối ưu hiệu suất hoạt động của iPhone.
Sử dụng iCloud để lưu trữ ảnh và video
Một phương pháp khác để quản lý dung lượng là sử dụng iCloud để lưu trữ ảnh và video. Bạn có thể bật tính năng tối ưu hóa dung lượng iPhone bằng cách:
Bước 1: Mở Cài đặt và chọn Ảnh.
Bước 2: Bật Ảnh iCloud và chọn Tối ưu hóa dung lượng iPhone.
Bước 3: Điều này sẽ tự động tải lên ảnh và video lên iCloud và giữ các phiên bản nhỏ gọn trên thiết bị của bạn, giúp tiết kiệm không gian lưu trữ đáng kể.
Việc sử dụng iCloud không chỉ giúp bạn quản lý bộ nhớ hiệu quả mà còn bảo vệ dữ liệu quan trọng trong trường hợp thiết bị gặp sự cố.
Đặt lại cài đặt gốcđể giải phóng dữ liệu hệ thống
Nếu các cách xóa dữ liệu hệ thống trên Iphone trên chưa đủ, bạn có thể thử đặt lại cài đặt gốc trên máy.
Bước 1: Sao backup dữ liệu quan trọng
Trước khi thực hiện đặt lại cài đặt gốc, hãy sao backup tất cả dữ liệu quan trọng của bạn. Bạn có thể sao backup qua iCloud hoặc sử dụng máy tính với iTunes hoặc Finder (trên macOS).
- Mở Cài đặt và chọn [Tên của bạn] > iCloud > Sao backup iCloud.
- Chọn Sao backup ngay bây giờ để lưu trữ dữ liệu lên đám mây.
Bước 2: Thực hiện reset iPhone
Sau khi sao backup dữ liệu, tiến hành đặt lại cài đặt gốc để xoá toàn bộ dữ liệu hệ thống:
- Mở Cài đặt và chọn Cài đặt chung.
- Cuộn xuống và chọn Chuyển hoặc đặt lại iPhone.
- Chọn Xóa tất cả nội dung và cài đặt.
- Xác nhận hành động và nhập mật khẩu nếu được yêu cầu.
Phương pháp reset này cũng là một cách xóa dữ liệu hệ thống trên Iphone phổ biến và thường được các cửa hàng điện thoại sử dụng.
Bước 3: Khôi phục dữ liệu từ backup
Sau khi reset, bạn có thể khôi phục dữ liệu từ bản backup đã tạo:
- Khi bật iPhone, chọn Khôi phục từ bản backup iCloud hoặc Khôi phục từ máy tính.
- Chọn bản backup cần khôi phục và đợi quá trình hoàn tất.
Việc đặt lại cài đặt gốc mang lại cho iPhone của bạn một khởi đầu mới, giúp giải phóng toàn bộ dung lượng dữ liệu hệ thống nhưng đòi hỏi bạn phải sao backup trước để đảm bảo an toàn dữ liệu cá nhân.
Mẹo và lưu ý khi quản lý dữ liệu hệ thống trên iPhone
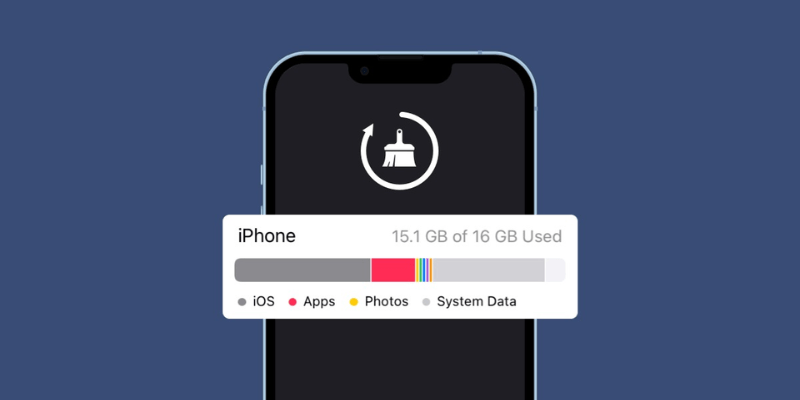
Thường xuyên kiểm tra dung lượng lưu trữ
Để duy trì hiệu suất ổn định của iPhone, bạn nên thường xuyên kiểm tra dung lượng lưu trữ. Bằng cách này, bạn có thể phát hiện sớm các ứng dụng hoặc dữ liệu chiếm nhiều bộ nhớ và thực hiện các biện pháp giải phóng kịp thời. Trong Cài đặt > Cài đặt chung > Dung lượng iPhone, bạn có thể xem chi tiết về việc sử dụng bộ nhớ và quản lý dữ liệu dễ dàng.
Sử dụng các ứng dụng quản lý bộ nhớ
Có nhiều ứng dụng trên App Store giúp bạn quản lý bộ nhớ iPhone hiệu quả hơn, chẳng hạn như PhoneClean, Cisdem iPhoneCleaner, và iMyFone Umate. Những ứng dụng này cung cấp các công cụ để xoá bộ nhớ cache, dọn dẹp tệp tin tạm thời và quản lý các tệp tin không cần thiết một cách dễ dàng và nhanh chóng mà không cần sử dụng cách xóa dữ liệu hệ thống trên Iphone.
Cập nhật iOS mới nhất
Việc cập nhật hệ điều hành iOS mới nhất không chỉ mang lại các tính năng mới mà còn cải thiện hiệu suất và tối ưu hóa việc quản lý bộ nhớ. Apple thường xuyên phát hành các bản cập nhật để khắc phục lỗi và nâng cao hiệu quả hoạt động của thiết bị. Để cập nhật iOS, bạn có thể vào Cài đặt > Cài đặt chung > Cập nhật phần mềm và chọn Tải về và cài đặt nếu có bản cập nhật mới.
Kết luận
Cách xoá dữ liệu hệ thống trên iphone giúp bạn giải phóng bộ nhớ, cải thiện hiệu suất và kéo dài tuổi thọ thiết bị. Bằng việc áp dụng các phương pháp và mẹo đã nêu, bạn có thể duy trì iPhone luôn hoạt động mượt mà và hiệu quả. Lecinqueterre khuyên bạn nên quản lý dữ liệu ngay hôm nay để trải nghiệm tối ưu từ chiếc điện thoại yêu thích của bạn.